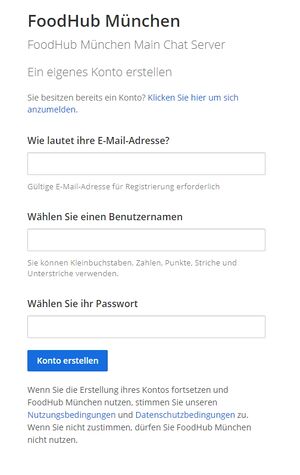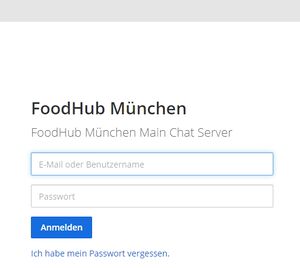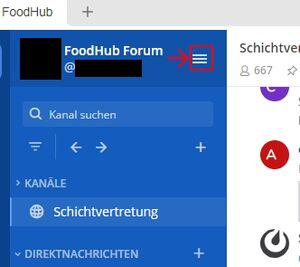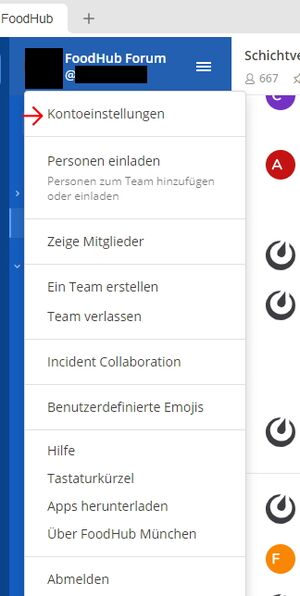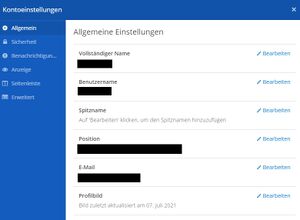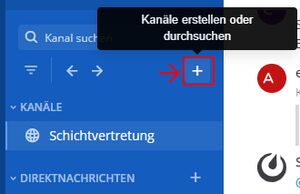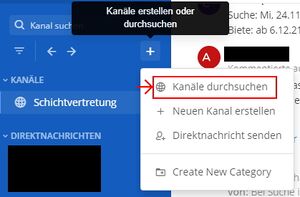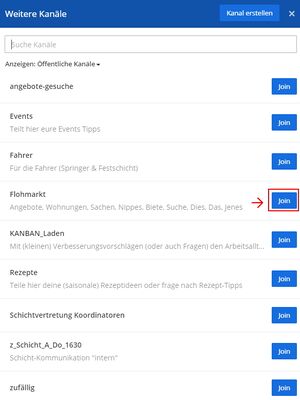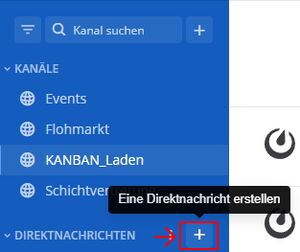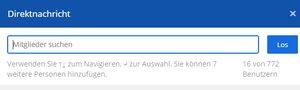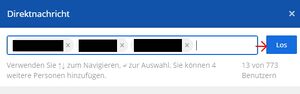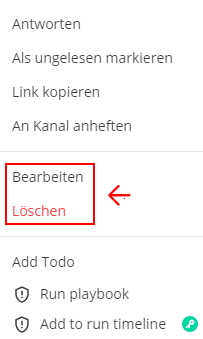Seitenname eingeben ...: Unterschied zwischen den Versionen
(Die Seite wurde neu angelegt: „Mattermost ist bei uns der bevorzugte Instant-Messaging-Dienst: für schnelle digitale Kommunikation mit anderen Mitgliedern. Benutzen kannst Du ihn ganz einfa…“) |
|||
| Zeile 1: | Zeile 1: | ||
| + | = Mattermost - Einrichtung und Benutzung = | ||
Mattermost ist bei uns der bevorzugte Instant-Messaging-Dienst: für schnelle digitale Kommunikation mit anderen Mitgliedern. | Mattermost ist bei uns der bevorzugte Instant-Messaging-Dienst: für schnelle digitale Kommunikation mit anderen Mitgliedern. | ||
| + | |||
Benutzen kannst Du ihn ganz einfach in Deinem Browser. Oder auch als App. Die gibt es für alle gängigen Betriebssysteme (Desktop und mobil) hier zum Herunterladen: | Benutzen kannst Du ihn ganz einfach in Deinem Browser. Oder auch als App. Die gibt es für alle gängigen Betriebssysteme (Desktop und mobil) hier zum Herunterladen: | ||
| − | |||
| − | + | https://mattermost.com/download/ | |
| + | == Benutzerkonto anlegen == | ||
Zuerst brauchst Du ein Benutzerkonto: Das kannst Du hier anlegen: https://chat.foodhub-muenchen.de/signup_email | Zuerst brauchst Du ein Benutzerkonto: Das kannst Du hier anlegen: https://chat.foodhub-muenchen.de/signup_email | ||
| − | Beim Benutzernamen bitte mit Klartextnamen arbeiten, also vorname.nachname. | + | Beim Benutzernamen bitte mit '''Klartextnamen arbeiten, also vorname.nachname.''' |
| − | |||
| − | |||
| − | |||
| − | |||
| + | Ein Beispiel: erika.mustermann | ||
| + | [[Datei:1.Registrierung.jpg|ohne|mini]] | ||
Anschließend erhältst Du eine automatische E-Mail mit Bestätigungslink: den bitte anklicken. | Anschließend erhältst Du eine automatische E-Mail mit Bestätigungslink: den bitte anklicken. | ||
| − | Grundsätzliches zur Benutzung | + | == Grundsätzliches zur Benutzung == |
| + | Bei Benutzung im Internet-Browser diese URL verwenden: https://chat.foodhub-muenchen.de/foodhub-muc | ||
| − | |||
Mit Benutzernamen und Passwort anmelden. | Mit Benutzernamen und Passwort anmelden. | ||
| − | Bei Erst-Benutzung der App: | + | === Bei Erst-Benutzung der App: === |
Nach Installation der App dort zuerst Benutzername und Passwort eingeben. | Nach Installation der App dort zuerst Benutzername und Passwort eingeben. | ||
| − | [ | + | [[Datei:2.Anmeldung App.jpg|ohne|mini]] |
| − | + | Wirst Du nach einem (Chat-)Server gefragt, folgende URL eingeben: https://chat.foodhub-muenchen.de/foodhub-muc | |
| − | |||
| − | Wirst Du nach einem (Chat-)Server gefragt, folgende URL eingeben: https://chat.foodhub-muenchen.de/foodhub-muc | ||
Wer im FoodHub in bestimmten Teams mitarbeitet und schon länger Mattermost nutzt, bekommt sehr wahrscheinlich ganz links oben zwei Symbole übereinander angezeigt. Durch Klick aufs jeweilige Symbol erfolgt die Auswahl für den gewünschten Chat: | Wer im FoodHub in bestimmten Teams mitarbeitet und schon länger Mattermost nutzt, bekommt sehr wahrscheinlich ganz links oben zwei Symbole übereinander angezeigt. Durch Klick aufs jeweilige Symbol erfolgt die Auswahl für den gewünschten Chat: | ||
| − | |||
| − | |||
| − | + | * FoodHub '''Forum''': allgemeine Chat-Kanäle wie “Schichtvertretung”, “Flohmarkt” und “Rezepte” | |
| + | * FoodHub '''Teams''': Chat-Kanäle für die einzelnen Teams wie "events", "kommunikation", "sortiment" usw. | ||
| + | == Kontoeinstellungen == | ||
Für diese Einstellungen auf das Symbol mit den drei waagrechten Strichen | Für diese Einstellungen auf das Symbol mit den drei waagrechten Strichen | ||
| − | [ | + | [[Datei:3.Kontoeinstellungen.jpg|ohne|mini]] |
| − | + | und dann im Untermenü auf '''Kontoeinstellungen''' klicken. | |
| − | + | [[Datei:4.Kontoeinstellungen.jpg|ohne|mini]] | |
| − | und dann im Untermenü auf Kontoeinstellungen klicken. | + | Dort hast Du viele '''Einstellungsmöglichkeiten''': |
| − | + | [[Datei:5.Kontoeinstellungen.jpg|ohne|mini]] | |
| − | [ | ||
| − | |||
| − | Dort hast Du viele Einstellungsmöglichkeiten: | ||
| − | [ | ||
| − | |||
| − | |||
Unter anderem: | Unter anderem: | ||
| + | * Reiter '''Allgemein''': angezeigter Name und Profilbild | ||
| + | * Reiter '''Sicherheit''': verwendetes Passwort | ||
| + | * Reiter '''Benachrichtigungen''': Einstellungen, wann Du wie benachrichtigt werden möchtest (für Details siehe [[Anleitung für Benachrichtigungseinstellungen in Mattermost]]) | ||
| + | * Reiter '''Anzeige''': Einstellungen rund um Aussehen/Anzeige der Inhalte | ||
| − | + | == Kanal hinzufügen == | |
| − | |||
| − | |||
| − | |||
| − | |||
| − | |||
| − | |||
| − | Kanal hinzufügen | ||
| − | |||
Dich interessiert z. B. unser virtueller Flohmarkt - durch Hinzufügen des entsprechenden Kanals kommst du dorthin: | Dich interessiert z. B. unser virtueller Flohmarkt - durch Hinzufügen des entsprechenden Kanals kommst du dorthin: | ||
| − | Auf das “+” unter | + | Auf das “+” unter “'''Kanal suchen'''” klicken: |
| − | [ | + | [[Datei:6.Kanal hinzu.jpg|ohne|mini]] |
| − | + | Dann im Untermenü auf “'''Kanäle durchsuchen'''” klicken: | |
| − | + | [[Datei:7.Kanaele durchsuchen.jpg|ohne|mini]] | |
| − | Dann im Untermenü auf | ||
| − | [ | ||
| − | |||
| − | |||
Und schon werden Dir alle Kanäle aufgelistet, die Du hinzufügen kannst. | Und schon werden Dir alle Kanäle aufgelistet, die Du hinzufügen kannst. | ||
| − | |||
| − | |||
| − | |||
| − | |||
| − | |||
| − | |||
| − | |||
| + | Durch Klicken auf “'''Join'''” fügst Du einen Kanal zu und bist automatisch “drin”: | ||
| + | [[Datei:8.Weitere Kanaele.jpg|ohne|mini]] | ||
| + | == Mitglieder für Direktnachrichten suchen & finden == | ||
| + | Auf das “'''+'''”-Zeichen neben “'''Direktnachricht'''” klicken: | ||
| + | [[Datei:9.Direktnachricht.jpg|ohne|mini]] | ||
Durch Eingabe des gewünschten Namens (in der Regel reichen die ersten vier Buchstaben aus) die Suche starten: | Durch Eingabe des gewünschten Namens (in der Regel reichen die ersten vier Buchstaben aus) die Suche starten: | ||
| − | [ | + | [[Datei:10.Direktnachricht.jpg|ohne|mini]] |
| − | + | Durch Anklicken der angezeigten Suchergebnisse wählst Du aus, wer die Direktnachricht bekommen soll: das kann eine Person sein, aber auch mehrere. | |
| − | |||
| − | Durch Anklicken der angezeigten Suchergebnisse wählst Du aus, wer die Direktnachricht bekommen soll: das kann eine Person sein, aber auch mehrere. | ||
| − | Sobald alle benötigten Adressaten im Auswahlfenster zu sehen sind, kannst Du per Klick auf | + | Sobald alle benötigten Adressaten im Auswahlfenster zu sehen sind, kannst Du per Klick auf “'''Los'''” den gemeinsamen Chat starten. Möchtest Du eine ausgewählte Person entfernen, '''vor dem Klick auf “Los” auf das “X”''' rechts neben dem betroffenen Namen klicken. |
| + | [[Datei:11.Direktnachricht.jpg|ohne|mini]] | ||
| − | [ | + | == In einem Kanal oder per Direktnachricht chatten == |
| + | Ob Du gerade einen Kanal ausgewählt hast oder eine bzw. mehrere Personen für eine Direktnachricht: Am unteren Rand ist das '''Texteingabe-Feld''': | ||
| + | [[Datei:12.Kanal Chat.jpg|ohne|mini]] | ||
| + | * Dort Text eingeben, durch Drücken der Enter-Taste (bei mobilen Apps: auf Pfeil-Button unterhalb des Texteingabe-Feldes tippen) absenden. | ||
| + | * Wenn Du Anhänge (z. B. Fotos) mitsenden möchtest, auf das Büroklammern-Symbol am rechten Rand des Texteingabe-Felds klicken. | ||
| + | * Und wenn Du Deinen Text mit einem Emoticon aufpeppen möchtest, auf das Smiley-Symbol am rechten Rand des Texteingabe-Felds klicken. | ||
| − | + | === Wenn Du einen von Dir abgesendeten Text bearbeiten/ändern oder ganz löschen möchtest: === | |
| − | |||
| − | |||
| − | |||
| − | |||
| − | |||
| − | |||
| − | |||
| − | |||
| − | |||
| − | |||
| − | |||
| − | |||
| − | |||
| − | |||
| − | |||
| − | |||
| − | Wenn Du einen von Dir abgesendeten Text bearbeiten/ändern oder ganz löschen möchtest: | ||
Direkt auf den Text klicken, bis ein kleines Menü mit Symbolen erscheint, dann auf das Symbol mit drei Punkten klicken (bei mobilen Apps: betroffenen Text lange antippen, bis Kontextmenü mit der weiteren Auswahl erscheint): | Direkt auf den Text klicken, bis ein kleines Menü mit Symbolen erscheint, dann auf das Symbol mit drei Punkten klicken (bei mobilen Apps: betroffenen Text lange antippen, bis Kontextmenü mit der weiteren Auswahl erscheint): | ||
| − | [ | + | [[Datei:13.Post bearbeiten.jpg|ohne|mini]] |
| − | |||
| − | |||
Jetzt im Kontextmenü - je nachdem - “Bearbeiten” oder “Löschen” auswählen: | Jetzt im Kontextmenü - je nachdem - “Bearbeiten” oder “Löschen” auswählen: | ||
| − | [ | + | [[Datei:14.Post Kontext.jpg|ohne|mini]] |
{{DEFAULTSORT:Mattermost - Einrichtung und Benutzung}} | {{DEFAULTSORT:Mattermost - Einrichtung und Benutzung}} | ||
Version vom 17. November 2021, 13:53 Uhr
Mattermost - Einrichtung und Benutzung
Mattermost ist bei uns der bevorzugte Instant-Messaging-Dienst: für schnelle digitale Kommunikation mit anderen Mitgliedern.
Benutzen kannst Du ihn ganz einfach in Deinem Browser. Oder auch als App. Die gibt es für alle gängigen Betriebssysteme (Desktop und mobil) hier zum Herunterladen:
https://mattermost.com/download/
Benutzerkonto anlegen
Zuerst brauchst Du ein Benutzerkonto: Das kannst Du hier anlegen: https://chat.foodhub-muenchen.de/signup_email
Beim Benutzernamen bitte mit Klartextnamen arbeiten, also vorname.nachname.
Ein Beispiel: erika.mustermann
Anschließend erhältst Du eine automatische E-Mail mit Bestätigungslink: den bitte anklicken.
Grundsätzliches zur Benutzung
Bei Benutzung im Internet-Browser diese URL verwenden: https://chat.foodhub-muenchen.de/foodhub-muc
Mit Benutzernamen und Passwort anmelden.
Bei Erst-Benutzung der App:
Nach Installation der App dort zuerst Benutzername und Passwort eingeben.
Wirst Du nach einem (Chat-)Server gefragt, folgende URL eingeben: https://chat.foodhub-muenchen.de/foodhub-muc
Wer im FoodHub in bestimmten Teams mitarbeitet und schon länger Mattermost nutzt, bekommt sehr wahrscheinlich ganz links oben zwei Symbole übereinander angezeigt. Durch Klick aufs jeweilige Symbol erfolgt die Auswahl für den gewünschten Chat:
- FoodHub Forum: allgemeine Chat-Kanäle wie “Schichtvertretung”, “Flohmarkt” und “Rezepte”
- FoodHub Teams: Chat-Kanäle für die einzelnen Teams wie "events", "kommunikation", "sortiment" usw.
Kontoeinstellungen
Für diese Einstellungen auf das Symbol mit den drei waagrechten Strichen
und dann im Untermenü auf Kontoeinstellungen klicken.
Dort hast Du viele Einstellungsmöglichkeiten:
Unter anderem:
- Reiter Allgemein: angezeigter Name und Profilbild
- Reiter Sicherheit: verwendetes Passwort
- Reiter Benachrichtigungen: Einstellungen, wann Du wie benachrichtigt werden möchtest (für Details siehe Anleitung für Benachrichtigungseinstellungen in Mattermost)
- Reiter Anzeige: Einstellungen rund um Aussehen/Anzeige der Inhalte
Kanal hinzufügen
Dich interessiert z. B. unser virtueller Flohmarkt - durch Hinzufügen des entsprechenden Kanals kommst du dorthin:
Auf das “+” unter “Kanal suchen” klicken:
Dann im Untermenü auf “Kanäle durchsuchen” klicken:
Und schon werden Dir alle Kanäle aufgelistet, die Du hinzufügen kannst.
Durch Klicken auf “Join” fügst Du einen Kanal zu und bist automatisch “drin”:
Mitglieder für Direktnachrichten suchen & finden
Auf das “+”-Zeichen neben “Direktnachricht” klicken:
Durch Eingabe des gewünschten Namens (in der Regel reichen die ersten vier Buchstaben aus) die Suche starten:
Durch Anklicken der angezeigten Suchergebnisse wählst Du aus, wer die Direktnachricht bekommen soll: das kann eine Person sein, aber auch mehrere.
Sobald alle benötigten Adressaten im Auswahlfenster zu sehen sind, kannst Du per Klick auf “Los” den gemeinsamen Chat starten. Möchtest Du eine ausgewählte Person entfernen, vor dem Klick auf “Los” auf das “X” rechts neben dem betroffenen Namen klicken.
In einem Kanal oder per Direktnachricht chatten
Ob Du gerade einen Kanal ausgewählt hast oder eine bzw. mehrere Personen für eine Direktnachricht: Am unteren Rand ist das Texteingabe-Feld:
- Dort Text eingeben, durch Drücken der Enter-Taste (bei mobilen Apps: auf Pfeil-Button unterhalb des Texteingabe-Feldes tippen) absenden.
- Wenn Du Anhänge (z. B. Fotos) mitsenden möchtest, auf das Büroklammern-Symbol am rechten Rand des Texteingabe-Felds klicken.
- Und wenn Du Deinen Text mit einem Emoticon aufpeppen möchtest, auf das Smiley-Symbol am rechten Rand des Texteingabe-Felds klicken.
Wenn Du einen von Dir abgesendeten Text bearbeiten/ändern oder ganz löschen möchtest:
Direkt auf den Text klicken, bis ein kleines Menü mit Symbolen erscheint, dann auf das Symbol mit drei Punkten klicken (bei mobilen Apps: betroffenen Text lange antippen, bis Kontextmenü mit der weiteren Auswahl erscheint):
Jetzt im Kontextmenü - je nachdem - “Bearbeiten” oder “Löschen” auswählen: