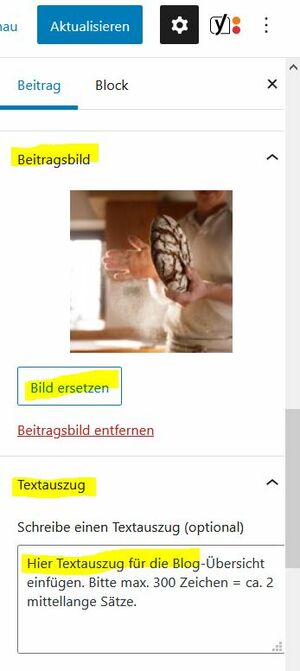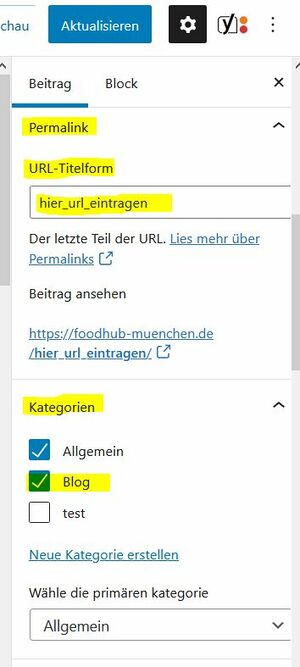Neuen Beitrag anlegen: Unterschied zwischen den Versionen
Aus foodhubwiki
| Zeile 1: | Zeile 1: | ||
| + | [[Datei:Beiträge WP 04.jpg|mini]] | ||
| + | |||
=== Schritt 1: Beitrags-Vorlage duplizieren === | === Schritt 1: Beitrags-Vorlage duplizieren === | ||
Wordpress -> Beiträge -> Alle Beiträge | Wordpress -> Beiträge -> Alle Beiträge | ||
| Zeile 10: | Zeile 12: | ||
* Im Wordpress-Editor folgende Informationen anpassen, bevor es an den Inhalt geht: | * Im Wordpress-Editor folgende Informationen anpassen, bevor es an den Inhalt geht: | ||
*#'''Seiten-Titel''' anpassen: dieser Titel wird sowohl als Überschrift über deinem Beitrag, als auch in der Blog-Übersicht angezeigt werden | *#'''Seiten-Titel''' anpassen: dieser Titel wird sowohl als Überschrift über deinem Beitrag, als auch in der Blog-Übersicht angezeigt werden | ||
| − | *# '''Autor''': Bitte deinen Namen aus der Liste auswählen | + | *#'''Autor''': Bitte deinen Namen aus der Liste auswählen |
*#'''Permalink -> URL-Titelform''' anpassen: unter dieser Adresse wird der Beitrag erreichbar sein. Sollte so kurz und aussagekräftig wie möglich sein | *#'''Permalink -> URL-Titelform''' anpassen: unter dieser Adresse wird der Beitrag erreichbar sein. Sollte so kurz und aussagekräftig wie möglich sein | ||
*#'''Kategorien''' überprüfen: Je nachdem, in welcher Übersicht der Beitrag angezeigt werden soll, hier bitte die entsprechenden Kategorien auswählen. Aktuell sind das: | *#'''Kategorien''' überprüfen: Je nachdem, in welcher Übersicht der Beitrag angezeigt werden soll, hier bitte die entsprechenden Kategorien auswählen. Aktuell sind das: | ||
| − | *## '''''Kategorie "Blog"''''' = erscheint auf der Seite "News" unter "Blog" | + | *##'''''Kategorie "Blog"''''' = erscheint auf der Seite "News" unter "Blog" |
*#'''Beitragsbild''' austauschen, über "Bild ersetzen". Dazu entweder ein bereits vorhandenes aus der Bibliothek wählen oder neues Bild hochladen | *#'''Beitragsbild''' austauschen, über "Bild ersetzen". Dazu entweder ein bereits vorhandenes aus der Bibliothek wählen oder neues Bild hochladen | ||
*#'''Textauszug''' schreiben: Dieser erscheint in der Blog-Übersicht, um den Artikel "anzuteasern". Bitte hier auf max. 300 Zeichen beschränken (entspricht ca. zwei mittellangen Sätzen) | *#'''Textauszug''' schreiben: Dieser erscheint in der Blog-Übersicht, um den Artikel "anzuteasern". Bitte hier auf max. 300 Zeichen beschränken (entspricht ca. zwei mittellangen Sätzen) | ||
| + | <gallery> | ||
| + | Datei:Beiträge WP-Editor 01.jpg | ||
| + | </gallery> | ||
| + | |||
| + | |||
| + | [[Datei:Beiträge WP 03.jpg|mini]] | ||
| − | === Schritt 3: Inhalt einfügen und formatieren === | + | ===Schritt 3: Inhalt einfügen und formatieren=== |
Version vom 30. April 2021, 14:43 Uhr
Schritt 1: Beitrags-Vorlage duplizieren
Wordpress -> Beiträge -> Alle Beiträge
- Mit der Maus über den Beitrag "Beitrags_Template" gehen -> es erscheinen mehrere Auswahlmöglichkeiten
- Die Option "Beitrag duplizieren" auswählen -> es erscheint ein neuer Beitrag "Beitrag_Templates Kopieren" in der Liste
- Den neuen Beitrag (den Titel) anklicken -> man landet im Wordpress-Editor
Schritt 2: Beitrags-Informationen anpassen
- Im Wordpress-Editor folgende Informationen anpassen, bevor es an den Inhalt geht:
- Seiten-Titel anpassen: dieser Titel wird sowohl als Überschrift über deinem Beitrag, als auch in der Blog-Übersicht angezeigt werden
- Autor: Bitte deinen Namen aus der Liste auswählen
- Permalink -> URL-Titelform anpassen: unter dieser Adresse wird der Beitrag erreichbar sein. Sollte so kurz und aussagekräftig wie möglich sein
- Kategorien überprüfen: Je nachdem, in welcher Übersicht der Beitrag angezeigt werden soll, hier bitte die entsprechenden Kategorien auswählen. Aktuell sind das:
- Kategorie "Blog" = erscheint auf der Seite "News" unter "Blog"
- Beitragsbild austauschen, über "Bild ersetzen". Dazu entweder ein bereits vorhandenes aus der Bibliothek wählen oder neues Bild hochladen
- Textauszug schreiben: Dieser erscheint in der Blog-Übersicht, um den Artikel "anzuteasern". Bitte hier auf max. 300 Zeichen beschränken (entspricht ca. zwei mittellangen Sätzen)